Laptop mit Fernseher verbinden: So geht's
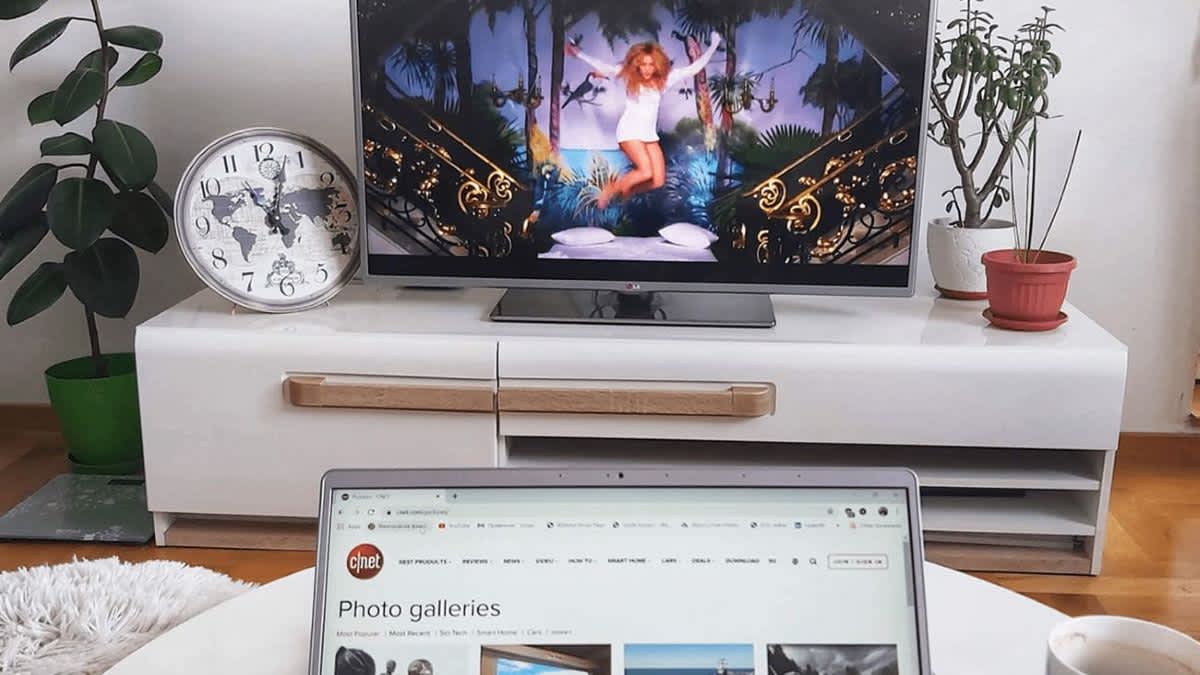
Foto: Unsplash
Laptops sind praktisch, aber der kleine Bildschirm ist manchmal ein Nachteil.
Laptops sind praktisch, doch die Bildschirme meist klein –verglichen mit dem Fernseher. Die Urlaubsvideos oder ein auf dem Notebook gespeicherter Film lassen sich nun mal besser auf dem grossen TV-Bildschirm betrachten. Um das zu tun, musst du den Laptop mit dem Fernseher verbinden. Das ist gar nicht so schwierig wie vielleicht gedacht. Mehr als ein HDMI-Kabel benötigst du dafür in der Regel nicht.
Laptop via HDMI-Kabel mit Fernseher verbinden
Der unkomplizierteste Weg für eine Verbindung zwischen Notebook und TV ist über ein HDMI-Kabel. Da beide Enden bei HDMI gleich aufgebaut sind, spielt es auch keine Rolle, wie herum das Kabel eingeführt wird.
- Stecke das HDMI-Kabel in den dafür vorgesehenen HDMI-Steckplatz deines Laptops ein.
- Verbinde das andere Ende des HDMI-Kabels jetzt mit einem freien HDMI-Port deines Fernsehers.
- Wähle über die TV-Fernbedienung jetzt die korrekte Quelle deines HDMI-Steckplatzes aus, also HDMI 1, HDMI 2 etc.
Hast du den Laptop richtig mit dem Fernseher verbunden und ebenso den korrekten Eingang gewählt, siehst du das Bild deines Notebooks auf dem TV. Der Vorteil einer kabelgebundenen Verbindung über HDMI: du bekommst jederzeit die beste Bildqualität in Verbindung mit den schnellsten Reaktionszeiten.
Laptop mit Fernseher kabellos verbinden
Mitunter kannst du Laptop und Fernseher auch kabellos verbinden – vorausgesetzt, beide Geräte unterstützen das. Damit das möglich ist, muss dein Fernseher den Miracast-Standard unterstützen. Die Verbindung selbst erfolgt dann über WiFi Direct, eine Technik, die beide Geräte kabellos miteinander verbindet. Der WLAN-Router ist für diese Verbindung nicht erforderlich, wodurch die Miracast-Verbindung sehr stabil ist.
- Stelle als erstes sicher, dass Miracast an deinem Fernseher aktiviert ist. Je nach Hersteller kann die genaue Bezeichnung variieren. Schau im Zweifel in deiner Bedienungsanleitung nach.
- Betätige jetzt auf deinem Laptop in Windows 10 oder Windows 11 folgende Tastenkombination: «Windows-Taste + K»
- Im Verbindungsmenü solltest du jetzt dein TV-Gerät finden. Klicke auf «Verbinden», um den Kopplungsprozess zu starten
- Wenn alles korrekt funktioniert, kannst du jetzt die Laptop-Inhalte auf den Fernseher spiegeln.
MacBook mit Fernseher über HDMI verbinden
Wie einen Laptop kannst du deinen Mac mit dem TV verbinden. Sprich: über ein HDMI-Kabel. Da nicht alle Macs über einen HDMI-Anschluss verfügen, gestaltet sich dieser Vorgang aber nicht ganz so einfach. Du benötigst in einem solchen Fall ein USB-C-auf-HDMI-Kabel oder einen USB-C-Hub, um beide Geräte miteinander zu verbinden.
- Verbinde das HDMI-Kabel bzw. USB-C-auf-HDMI-Kabel mit dem HDMI- oder USB-C-Steckplatz deines MacBooks.
- Führe das andere Ende des HDMI-Kabels in einen freien HDMI-Steckplatz deines Fernsehers ein.
- Wähle den richtigen HDMI-Eingang am Fernseher aus, um Inhalte vom MacBook am Fernseher anzuzeigen.
MacBook mit Fernseher über AirPlay 2 verbinden
Leichter gelingt die Verbindung zwischen MacBook und TV, wenn du einen modernen Fernseher mit integrierter AirPlay-2-Schnittstelle besitzt – oder einfach einen Apple TV. Damit kannst du Inhalte vom MacBook an den TV kabellos und unkompliziert übertragen. Aktuelle Fernseher von LG, Samsung und anderen etablierten Herstellern sind bereits mit AirPlay 2 ausgestattet oder bekommen die Funktion über ein Software-Update nachgereicht. Ob dein Fernseher AirPlay 2 unterstützt, erfährst du beim Hersteller, etwa auf seiner Website.
- Stelle sicher, dass sich sowohl MacBook als auch Fernseher im gleichen WLAN-Netzwerk befinden.
- Starte deine gewünschte App oder ein Video im Browser und aktiviere das AirPlay-Icon.
- Wähle jetzt deinen Fernseher aus, um den Inhalt drahtlos per AirPlay an den TV zu übertragen.
Möchtest du deinen gesamten MacBook-Bildschirm an den Fernseher spiegeln, kannst du das über die Bildschirmsynchronisierung tun.
- Öffne das Kontrollzentrum auf deinem MacBook.
- Wähle jetzt die Option «Bildschirmsynchronisierung».
- Wähle jetzt deinen Apple TV oder Fernseher aus, um den Vorgang zu starten.
Fazit
Laptop und Fernseher verbindest du am einfachsten per HDMI-Kabel. Alternativ kannst du eine kabellose Verbindung über Miracast herstellen, was aber beide Geräte unterstützen müssen. Ein MacBook kannst du auch per HDMI-Kabel an den Fernseher anschliessen, dafür ist unter Umständen ein USB-C-auf-HDMI-Kabel erforderlich. Am einfachsten gelingt die drahtlose Übertragung vom MacBook auf den TV, wenn dieser AirPlay 2 unterstützt.
